Insert Smartart Graphic Using Continuous Picture List
Change SmartArt Graphic Layouts in PowerPoint 2016 for Windows
Learn how to change from one SmartArt graphic layout to another in PowerPoint 2016 for Windows. You'll find that there are plenty of other SmartArt graphic options to choose from.
Author: Geetesh Bajaj
Product/Version: PowerPoint 2016 for Windows
OS: Microsoft Windows 7 and higher
After you insert a SmartArt graphic within PowerPoint or convert some bulleted text to SmartArt, you might want to change the layout of your SmartArt graphic. You can choose from various SmartArt graphics variations available within PowerPoint 2016 for Windows. In this tutorial, we'll show you how to change any existing SmartArt graphic to any other layout. Follow these steps to change SmartArt graphic layouts in PowerPoint 2016 for Windows: The SmartArt Tools Design and SmartArt Tools Format tabs are contextual tabs. These tabs are special tabs in the Ribbon that are not visible all the time. They only make an appearance when you are working with a particular slide object which can be edited using special options.
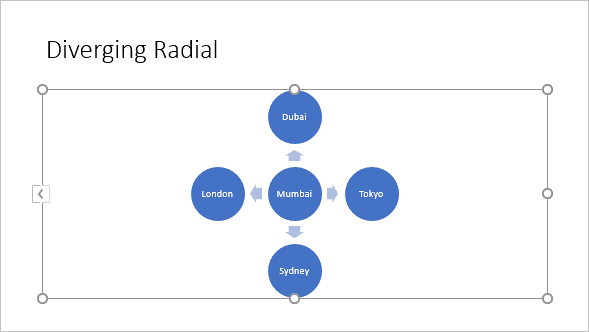
Figure 1: Diverging Radial SmartArt graphic 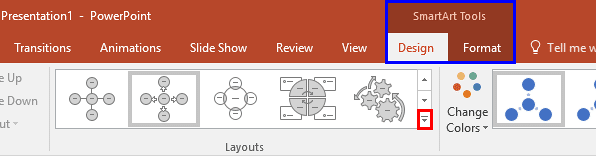
Figure 2: SmartArt Tools Design tab selected Contextual Tabs
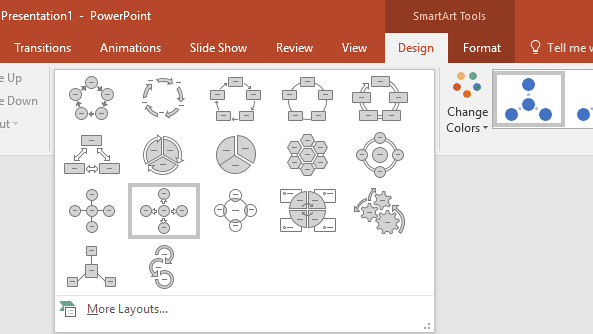
Figure 3: SmartArt Graphics Layout drop-down gallery 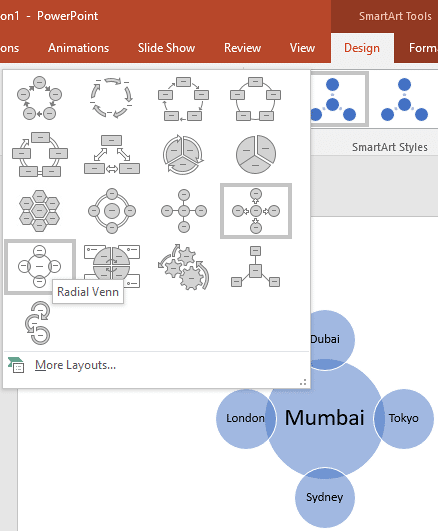
Figure 4: SmartArt graphic showing Live Preview of the layout Don't Cover the Preview Area
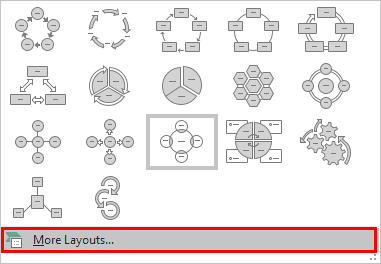
Figure 5: More Layouts option
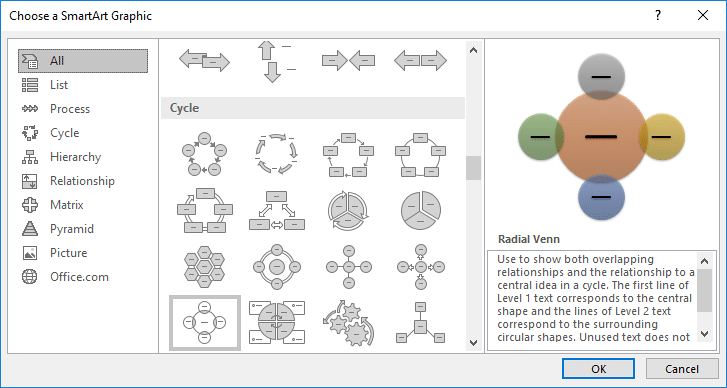
Figure 6: Choose a SmartArt Graphic dialog box
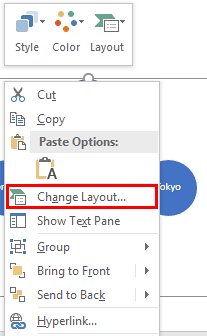
Figure 7: Change Layout option
Cleanup After Changing SmartArt Graphic Layouts
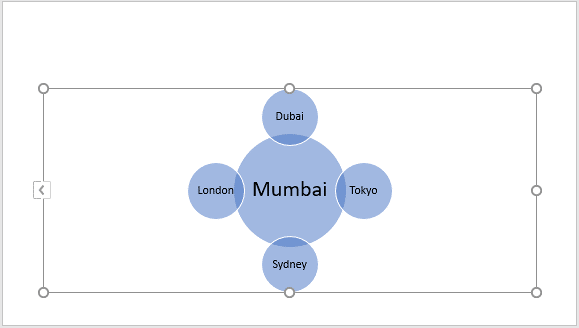
Figure 8: SmartArt graphic's layout changed to Radial Venn
See Also:
Working with SmartArt: Change SmartArt Graphic Layouts (Glossary Page)
Change SmartArt Graphic Layouts in PowerPoint 2013 for Windows
Change SmartArt Graphic Layouts in PowerPoint 2011 for Mac
Change SmartArt Graphic Layouts in PowerPoint 2010 for Windows
You May Also Like: Hypersay with Live Subtitles: Conversation with Brian Daly | Food - G PowerPoint Templates
Popular Posts




This is the original page. An AMP (Accelerated Mobile Page) version of this page is also available for those on mobile platforms, at Change SmartArt Graphic Layouts in PowerPoint 2016 for Windows.
Microsoft and the Office logo are trademarks or registered trademarks of Microsoft Corporation in the United States and/or other countries.
Source: https://www.indezine.com/products/powerpoint/learn/chartsdiagrams/2016/change-smartart-layout.html
0 Response to "Insert Smartart Graphic Using Continuous Picture List"
Post a Comment